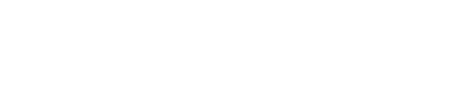Upload Order File
This feature allows you to create manual orders by uploading a formatted file. Underneath Create Shipments on the main toolbar, select Multiple.
On the Order Upload Page, you will notice instructional steps listed in numerical order. Number 1 is select a Mapping Template. Select the upside-down triangle next to the Mapping Template* field. From this drop-down, you will be able to select any one of your current templates or create a new one!
To create a new template, select “Create New Template” from the drop-down menu. On the line where it says Name*, title the new template.
Moving on to step 2, Select your order file to upload. Click on the “Select Order File” button, then select the correct file that you would like to upload orders from. Double check to ensure that you have selected the correct file, then click on the “Parse file to start new template” button.
This will bring you to step 3 – Map Your Fields. The important thing to remember here is that the left side “Map From” column contains fields from your unique file, the right side “Map To” column lists the fields needed for GFS to upload and process these orders. So, essentially this section is asking you, which field from your file corresponds to which Map To field on the right. A few hints: The Map To field that states “NAME” is equivalent to Product Name. Also, everything in red MUST be mapped, or the order file will not upload.
Once all necessary fields have been mapped, double check your selections to ensure accuracy. If everything looks good, move on to step 4. To process the order file upload, click on the “Submit” button. Congratulations on your first order upload!