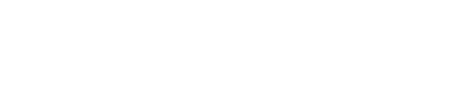Log in to GFS. On the dashboard homepage, click Unknown SKU from underneath the Action Required section on the right-hand side of your screen. This will display all orders that are currently in this hold status.
Click on an order to view it on an individual level. Scroll down to the Orders section and click to expand the tab. Under Products Ordered, you will see a list of the items that were associated with the order upon submission. Look for the item that says (Unknown SKU) in the Client SKU field.
If a SKU is listed, highlight and copy the SKU. Then, select Inventory from the main toolbar on the left-side, then click SKU Mapping from the innermost toolbar. Click the 3 vertical dots next to Client SKUs toward the top of the screen. Select Create Client SKU from the drop-down menu. On the Add Client SKU page, paste the copied product SKU on the line that states Client Product SKU. For Quantity Multiplier, enter how many units of each of the selected product(s) are to be pulled in association with this SKU. You may also enter a SKU Alias if applicable. Select the appropriate SKU type by using the drop down menu. Click on the checkbox to the left of the product or products that need to be attached to this SKU. To create a bundle, simply check all products in the bundle and quantity of each product.” Review the information for accuracy and select “Add SKU.” If you do not see the products listed that are associated with this SKU, please refer to our knowledge base article titled "How Do I Create a Product in GFS?" Then return to these instructions to associate the SKU.
If there is not a SKU listed in the Client SKU field, and only (Unknown SKU) is displayed, please check within your CRM and ensure that this product's SKU is associated within your CRM. After you've confirmed this, follow the steps in the paragraph above to set up the SKU within GFS. Then, manually adjust the order in GFS or resubmit the order from your CRM.