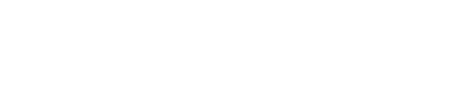Add a Product
To create a new product, log in to GFS and click on Inventory from underneath the MAIN portion of the toolbar. Then select Products from the innermost toolbar. The next step is to click on “Create A Product.” This will bring you to the Create Product page, follow steps 1-4 and be sure to fill in all fields marked with an asterisk
- Click in the Name field to enter the full name of the product
- Click in the SKU field to enter the SKU associated with this product. Don't know your SKU, have more than one SKU, or bundled SKUs? No problem, you can leave this field blank and configure those after creating the product.
- Click Add a Photo to upload an image of the product (optional)
- Click Next
- Click in the Product Type field to access the drop-down menu.
- If this a physical product that you will be sending to our warehouse:
- Select Client Owned from the drop-down menu
- Click Next
- Enter the weight and dimensions of this product. If you do not have this information readily available, bypass this step by entering “0” for all values. Our Receiving Department will add that information after this product has been received at our facility.
- Click Next
- Click in the Product Type field to access the drop-down menu
- If this product will not be shipping internationally:
- Select USA Only from the drop-down menu
- If this product will be shipping internationally:
- Select International from the drop-down menu
- Click into the HS Code field to enter the 10-digit HS Code in XXXX.XX.XXXX format
- Click into the Retail Cost field to enter the retail value of this product. Please note: This value will serve as the customs value.
- Click in the Manufacturer Lead Time field to enter the amount of days that it will take to receive product at our warehouse from the time it is ordered from manufacturer. This number is used in conjunction with your product-specific velocity to populate data in the backorder prevention area of the dashboard. This allows us to determine the amount of days needed to reorder before inventory is completely depleted.
- If this product is one of our on-demand products:
- Select On Demand from the drop-down menu
- Click Next. A TFL On Demand specialist will work with you to finish configuring your new product and will go over all the White Label products available.
- Click Next again to bypass the Configuration section.
- Click in the Product Type field to access the drop-down menu
- If this product will not be shipping internationally:
- Select USA Only from the drop-down menu
- If this product will be shipping internationally:
- Select International from the drop-down menu
- Click into the HS Code field to enter the 10-digit HS Code in XXXX.XX.XXXX format
- Click into the Retail Cost field to enter the retail value of this product. Please note: This value will serve as the customs value.
- If this product will not be shipping internationally:
-
- Click Save and Continue Account Setup or Save and Create Another